Καταχώρηση συχνά χρησιμοποιούμενου προφίλ εκτύπωσης
Μπορείτε να καταχωρήσετε το συχνά χρησιμοποιούμενο προφίλ εκτύπωσης μέσω της λειτουργίας Συχνά χρησιμοποιούμενες ρυθμίσεις (Commonly Used Settings) στην καρτέλα Γρήγορη διαμόρφωση (Quick Setup). Τα προφίλ εκτύπωσης που δεν χρειάζεστε είναι δυνατό να διαγραφούν οποιαδήποτε στιγμή.
Καταχώρηση προφίλ εκτύπωσης
Ανοίξτε το παράθυρο ρύθμισης του προγράμματος οδήγησης του εκτυπωτή
Ορίστε τα απαραίτητα στοιχεία
Από τη λειτουργία Συχνά χρησιμοποιούμενες ρυθμίσεις (Commonly Used Settings) στην καρτέλα Γρήγορη διαμόρφωση (Quick Setup), επιλέξτε το προφίλ εκτύπωσης που θα χρησιμοποιηθεί και, εάν είναι απαραίτητο, αλλάξτε τις ρυθμίσεις σύμφωνα με τις Πρόσθετες λειτουργίες (Additional Features).
Μπορείτε επίσης να καταχωρίσετε τα απαραίτητα στοιχεία στις καρτέλες Κύριες ρυθμίσεις (Main) και Διαμόρφωση σελίδας (Page Setup).Κάντε κλικ στο Αποθήκευση... (Save...)
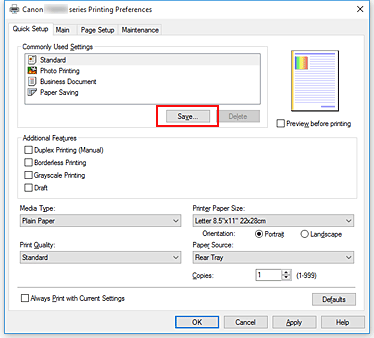
Ανοίγει το παράθυρο διαλόγου Αποθήκευση συχνά χρησιμοποιούμενων ρυθμίσεων (Save Commonly Used Settings).
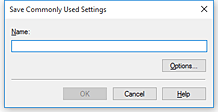
Αποθηκεύστε τις ρυθμίσεις
Εισαγάγετε ένα όνομα στο πεδίο Όνομα (Name). Εάν είναι απαραίτητο, κάντε κλικ στο κουμπί Προαιρετικές ρυθμίσεις... (Options...), ορίστε τα στοιχεία και, στη συνέχεια, κάντε κλικ στο OK.
Στο παράθυρο διαλόγου Αποθήκευση συχνά χρησιμοποιούμενων ρυθμίσεων (Save Commonly Used Settings), κάντε κλικ στο OK για να αποθηκεύσετε τις ρυθμίσεις εκτύπωσης και επιστρέψτε στην καρτέλα Γρήγορη διαμόρφωση (Quick Setup).
Το όνομα και το εικονίδιο εμφανίζονται στην ενότητα Συχνά χρησιμοποιούμενες ρυθμίσεις (Commonly Used Settings).
 Σημαντικό
Σημαντικό
- Για να αποθηκεύσετε το μέγεθος σελίδας και τον αριθμό των αντιγράφων που είχαν οριστεί σε κάθε φύλλο, κάντε κλικ στις Προαιρετικές ρυθμίσεις... (Options...) και επιλέξτε το κάθε στοιχείο.
 Σημείωση
Σημείωση
- Όταν εγκαταστήσετε εκ νέου το πρόγραμμα οδήγησης εκτυπωτή ή εάν αναβαθμίσετε την έκδοση του προγράμματος οδήγησης του εκτυπωτή, οι ρυθμίσεις εκτύπωσης που έχουν ήδη καταχωρηθεί θα διαγραφούν από τις Συχνά χρησιμοποιούμενες ρυθμίσεις (Commonly Used Settings).
Οι καταχωρημένες ρυθμίσεις εκτύπωσης δεν μπορούν να αποθηκευτούν και να διατηρηθούν. Εάν ένα προφίλ διαγραφεί, καταχωρίστε ξανά τις ρυθμίσεις εκτύπωσης.
Διαγραφή περιττού προφίλ εκτύπωσης
Επιλέξτε το προφίλ εκτύπωσης προς διαγραφή
Επιλέξτε το προφίλ εκτύπωσης που θέλετε να διαγράψετε από τη λίστα Συχνά χρησιμοποιούμενες ρυθμίσεις (Commonly Used Settings) στην καρτέλα Γρήγορη διαμόρφωση (Quick Setup).
Διαγράψτε το προφίλ εκτύπωσης
Κάντε κλικ στην επιλογή Διαγραφή (Delete). Κάντε κλικ στο κουμπί OK όταν εμφανιστεί το μήνυμα επιβεβαίωσης.
Το επιλεγμένο προφίλ εκτύπωσης διαγράφεται από τη λίστα Συχνά χρησιμοποιούμενες ρυθμίσεις (Commonly Used Settings).
 Σημείωση
Σημείωση
- Τα προφίλ εκτύπωσης που έχουν καταχωριστεί στις αρχικές ρυθμίσεις δεν μπορούν να διαγραφούν.

